This sound set up guide will help you adjust the sound settings on your Mac computer and on Skype. These instructions are based on Mac OS X Snow Leopard, so screens may vary if you’re using another Mac OS X version.
How to…
Accessing the Sound preferences on your Mac
- Click Apple Menu > System Preferences…
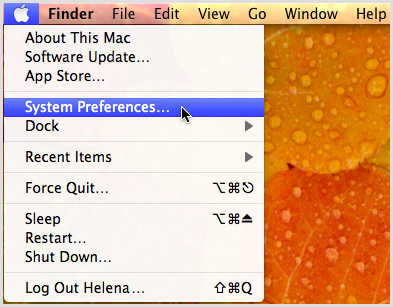
The System Preferences window appears.
- In the System Preferences window, select Sound.
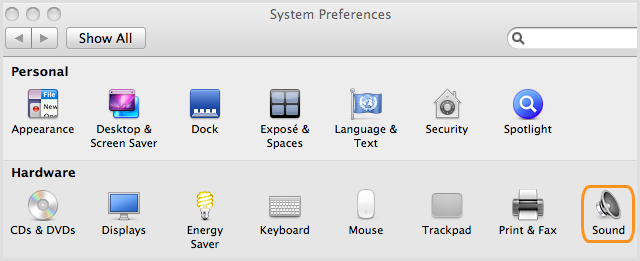
- The Sound preferences window appears.
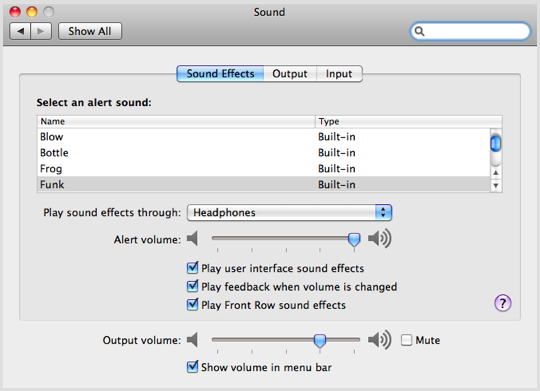
Changing the sound output preferences on your Mac
- In the Sound preferences window, select Output. This displays the Output preferences.
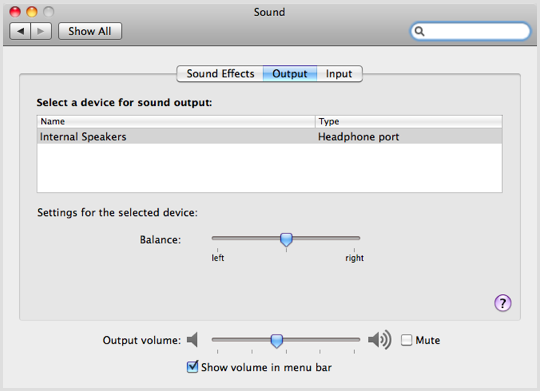
- In the Select a device for sound output field, the sound output device is selected. If you see several devices in this list, select the one you prefer for sound output. The selection shown here is the default output for sound on your Mac.
- Use the slider to adjust the Balance for this device. For an even sound, it is best to set this in the middle.
- Use the slider to adjust the Output volume. When using Skype, ensure Mute is un-ticked. Tick Show volume in menu bar so you can adjust the volume in the upper right of your screen at any time. You can also adjust this volume setting using the speaker keys on some Mac keyboards.
For best results, we recommend a Skype compatible headset.
These can be purchased from the Skype
Shop.
Changing the sound input preferences on your Mac
- In the Sound preferences window, select Input. This displays the Input preferences
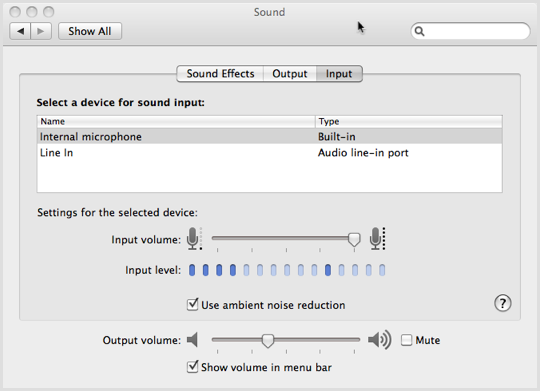
- In the Select a device for sound input field, you should see a list of available ways to input sound such as Internal microphone or Line In. Select the device you prefer for sound input. The selection shown here is the default input for sound on your Mac.
- Use the slider to adjust the Input volume. As a general rule you want the Input Volume to be high enough so that the source of sound can be heard, but not so high as to cause distortion. You can test the Input Volume setting by speaking into a microphone in a normal voice and watching the response of the Input level meter. For best results, the Input level should fall in a range of 2/3 to 3/4 full. You can experiment to find the level that sounds best using your equipment by adjusting the Input Volume higher or lower.
- Tick Use ambient noise reduction to help cut down on background noise.
- Use the slider to adjust Output volume. When using Skype, ensure Mute is un-ticked. Tick Show volume in menu bar so you can adjust the volume in the upper right of your screen at any time. You can also adjust this volume setting using the speaker keys on some Mac keyboards.
For best results, we recommend a Skype compatible headset, which can be purchased
from the Skype Shop.
Changing the audio preferences on Skype
In addition to Mac OS X’s sound preferences, Skype has its own Audio preferences that allow you to further customize how Skype’s sounds are handled on your computer.
You may prefer to have Skype’s sounds treated differently than other sounds on your system. For example, you may like music to be played on a set of external speakers but sound from a Skype conversation to be played on a headset. This sort of customization is possible using the Skype Audio preferences.
Using Skype Audio preferences you can also set preferences specific to voice calls.
To find and change Skype Audio preferences:
- Sign in to Skype.
- Click on the Skype menu and select Preferences...
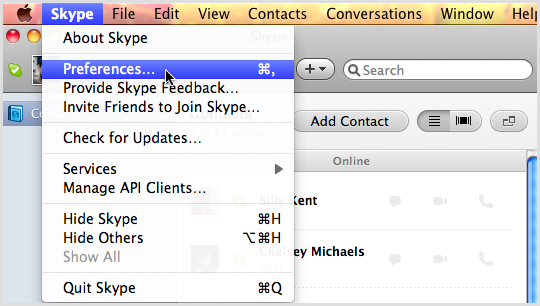
- Click Audio/Video.
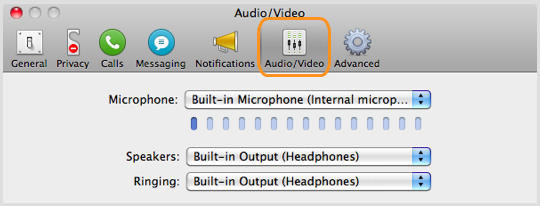
- In the Microphone drop-down list, select the input device you prefer to use for Skype.
- In the Speakers drop-down list, select the output device you prefer to use for Skype.
- In the Ringing drop-down list, select the device that will ring when someone calls you on Skype. This is usually the same device selected in Speakers.
To test if your audio is working, make
a Skype test call.